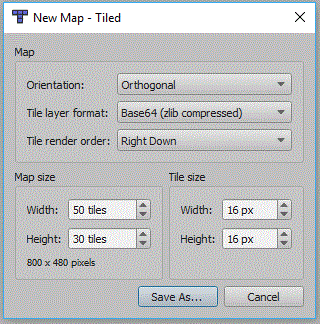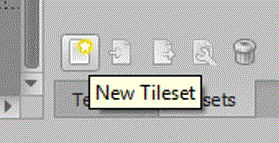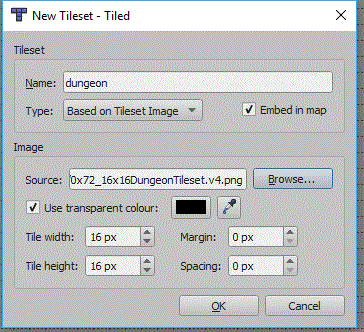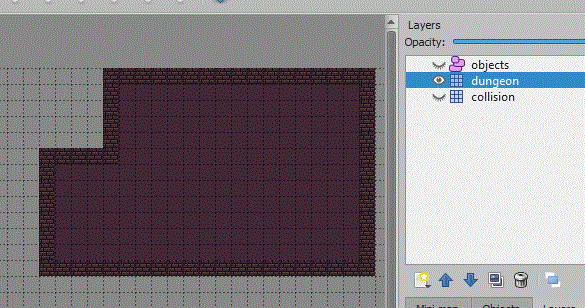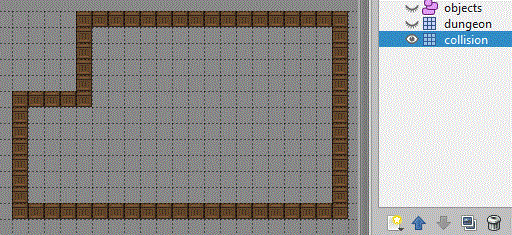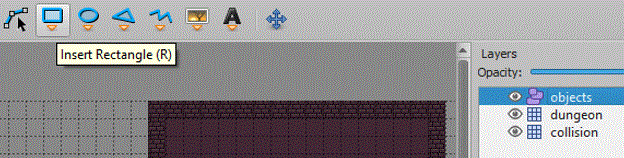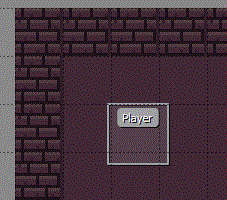Difference between revisions of "Simple RPG"
(→Map Layers) |
(→Map Layers) |
||
| Line 61: | Line 61: | ||
[[File:New object.gif]] | [[File:New object.gif]] | ||
| + | |||
| + | Now click the starting position for your playing character on the map, this will place a rectangle on the screen and in the properties panel you should set the name of the object. I have named mine player: | ||
| + | |||
| + | [[File:Player object.gif]] | ||
| + | |||
| + | So now we will save this map, we will add things to this map later. | ||
| + | |||
| + | ==MonoGame Project== | ||
| + | Create a new MonoGame project, mine is a Windows project. | ||
| + | |||
| + | ===Setup Square.Tiled=== | ||
Revision as of 15:45, 18 November 2017
This tutorial will create a Tiled map based RPG game, which uses a collision layer within your map to control where the player can go. It will also show you how to create an objects layer for the player, another character, and also collectables.
Contents
Creating the Map
Tiled
You will firstly need to install the Tiled program from the website and link below. In college the Tiled executeables are on moodle, under project, technical skill, monogame, and tiled. I have also added links to other tutorials for using Tiled.
Tiled Website and Download
Tutorials for using Tiled
Written Version of Above Tutorials
Create a Map in Tiled
Map Settings
You will need to create a new map in tiled, the settings window below should be displayed:
The Tile size will need to match the tile size of your tileset. You can also specify the number of tiles in your your map, this and the tile size will create a map of a given size in pixels. You should be able to leave everything else the same.
You should now have an empty map, later on we will use Square.Tiled to draw the map this only supports maps in the Base64 GZIP format. So in the properties panel set the Tile Layer Format to Base64 (gzip compressed):
File:Tiled compression setting.gif
Tileset
Now to import the tileset, i'm using one of the 16x16 dungeon tileset on the project page of the computer science moodle page. If you are using a different tileset you may need to set a different tile height and width. To import a tileset you need to click the New Tileset icon in the bottom right corner:
Now the new tileset panel will appear:
Your tileset can be individual images, it is more usual for them to be on a single tileset image. You must click the embed in map option, Square.Tiled doesn't support external tilesets (TSX files). Some tileset images might also use a margin or spacing between each tile, this screen will allow you to set these if needed.
Map Layers
Your map should already have a layer called Map Layer 1, use the new layer button to also add another tile layer and then an object layer:
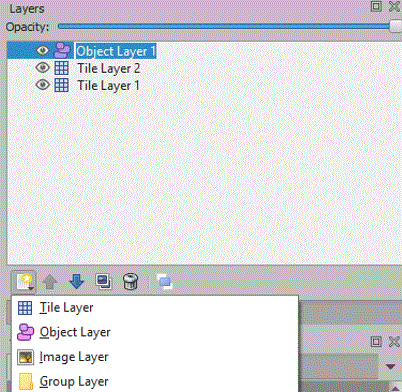
You can click a layer and the rename the layer in the properties panel, i will rename my bottom layer collision, my middle layer dungeon, and my object layer objects. When you are using layers you must always check which layer is currently in use, because it is quite common to add things into the wrong layer.
So with the dungeon layer selected (i have also hidden the other layers) use the tiles to draw a room. I have used the bricks tile to create the walls and then flood filed the floor texture:
Now unhide the collision layer, and make sure it is selected. Now choose a tile and follow the walls in the dungeon layer:
So if any part of your map needs to be inaccessible by the player, make sure the tiles on the collision layer zone off the area.
We now need to set the player object, this will allow us to load a texture onto the object, and move the object. So select the object layer and then the new rectangle tool:
Now click the starting position for your playing character on the map, this will place a rectangle on the screen and in the properties panel you should set the name of the object. I have named mine player:
So now we will save this map, we will add things to this map later.
MonoGame Project
Create a new MonoGame project, mine is a Windows project.