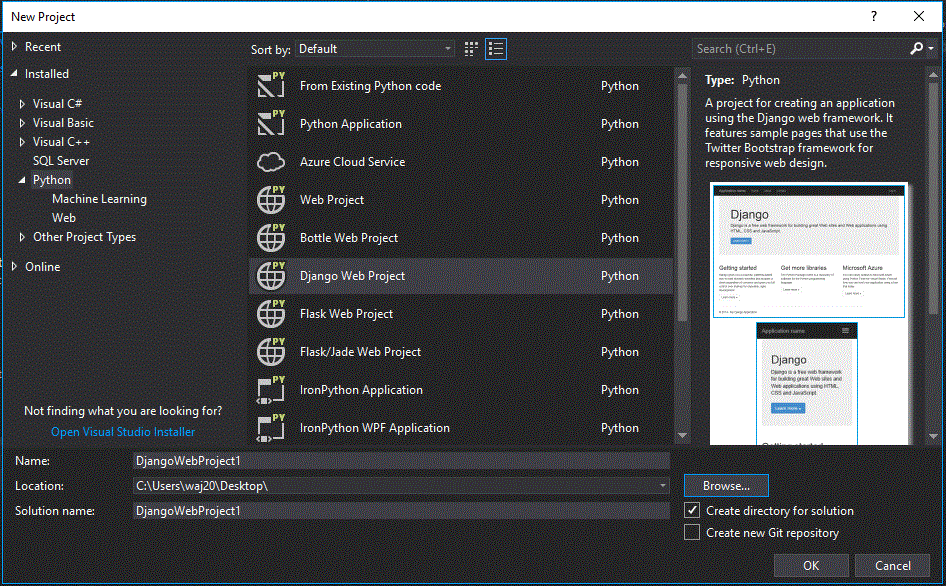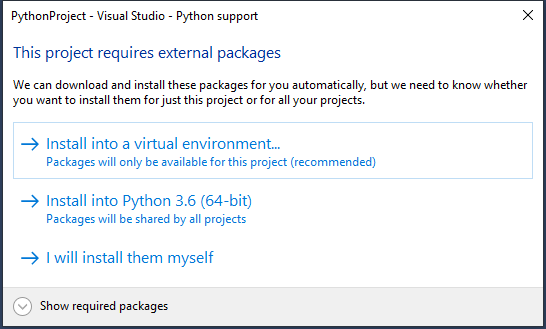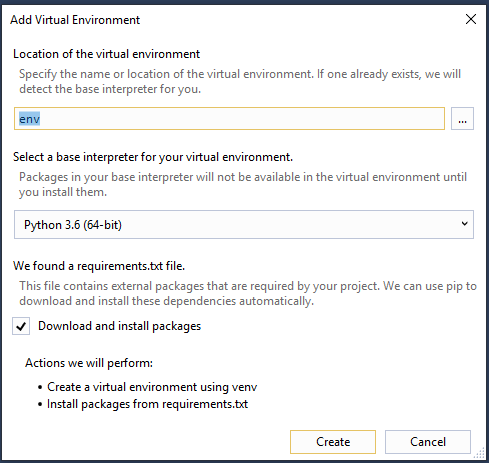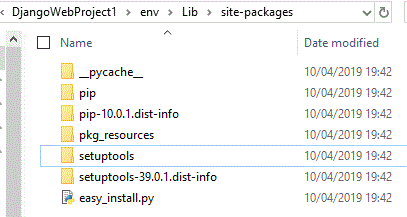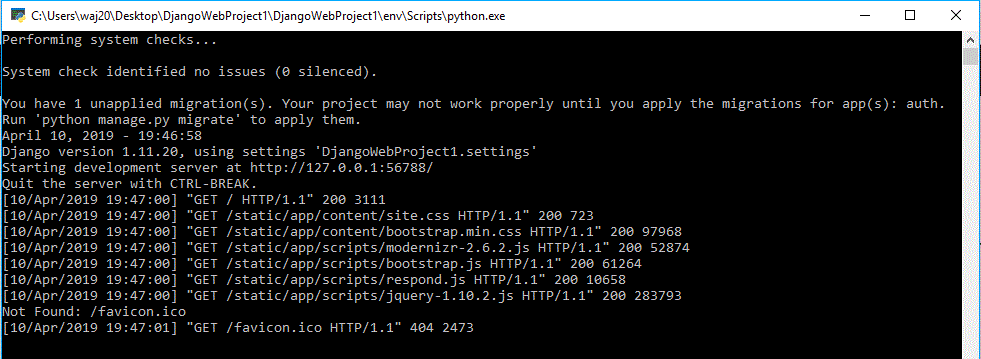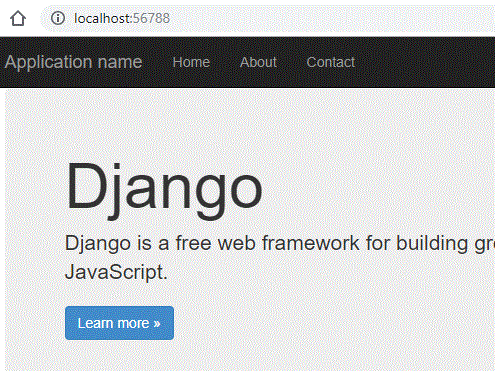Difference between revisions of "Creating a Django Web App"
(→Setup - Visual Studio) |
(→Setup - Visual Studio) |
||
| Line 14: | Line 14: | ||
You can untick the install packages option, because this will fail on college computers. | You can untick the install packages option, because this will fail on college computers. | ||
| − | Now, find the folder within your project folder: | + | Now, find the site packages folder within your project folder: |
| − | [[File: | + | [[File:Django4.gif]] |
| − | + | Extract this zip file: [https://studentthomrothac-my.sharepoint.com/:u:/g/personal/wayne_jones_thomroth_ac_uk/EeJ3eFG9rENLp-6Wt84AOwoBQ73SAXJIe4V5ulpXacNzcQ?e=HfCo4d Django 1.11.20] | |
| − | + | You should now have: | |
Now click start in Visual Studio, you should see something like this: | Now click start in Visual Studio, you should see something like this: | ||
Revision as of 20:12, 10 April 2019
Setup - Visual Studio
Create a new project in Visual Studio, look in the python section and Django:
On your own machines, this will install all of the appropriate packages into your python installation if you select 'Install into Python'. However in College will will need to do a bit more, and instead choose 'install into virtual environment':
In College we will need see this window:
You can untick the install packages option, because this will fail on college computers.
Now, find the site packages folder within your project folder:
Extract this zip file: Django 1.11.20
You should now have:
Now click start in Visual Studio, you should see something like this:
It should automatically open a browser, it should already point to your web app: