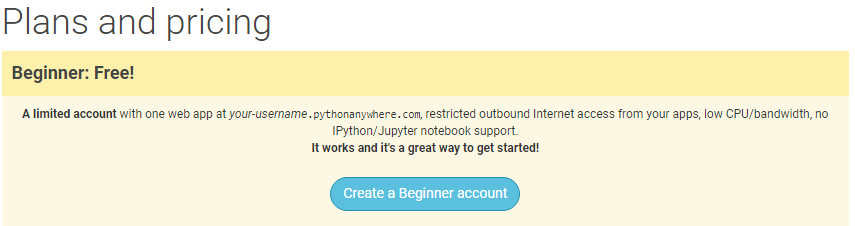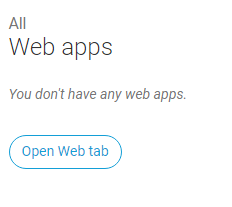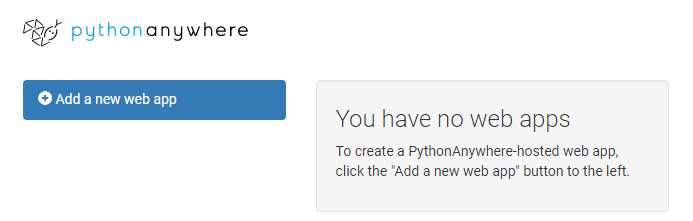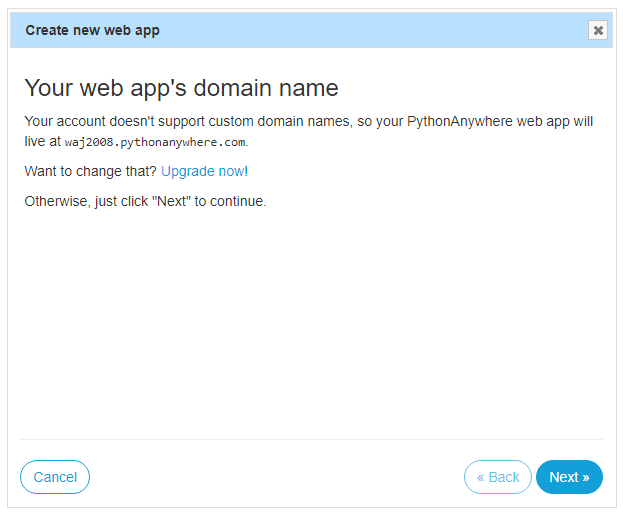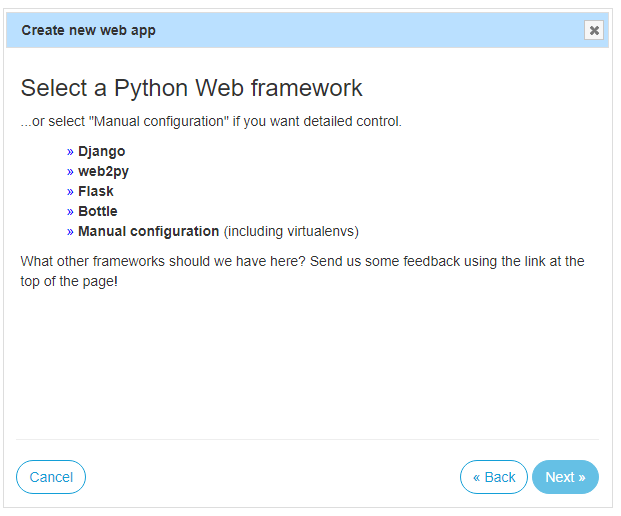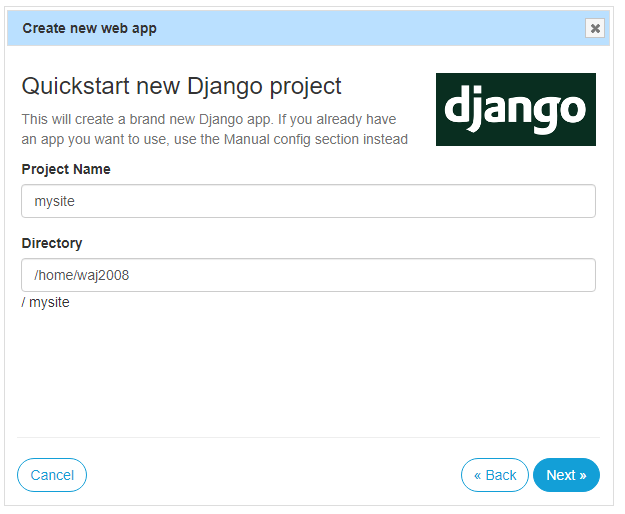Difference between revisions of "Django in PythonAnywhere"
| Line 31: | Line 31: | ||
At this point you can change your project name, the default is 'mysite'. But you should leave the directory to the current value. Click '''Next''' to complete the process. | At this point you can change your project name, the default is 'mysite'. But you should leave the directory to the current value. Click '''Next''' to complete the process. | ||
| + | |||
| + | =Using Your WebApp= | ||
Revision as of 12:11, 18 November 2020
Setup
Go to the [PythonAnywhere] website. It is an online python development environment. If you click the signup button you will see:
Click to Create a Beginner Account. Then complete the registration process. The Beginner Account will allow you to create one free django web app.
Creating a Django Web App
Now on the Dashboard you should see the 'Web App' section:
Click to open the Web Tab, and you should see this screen:
Click Add a new web app to start the process of creating a django app. The first screen will be:
This is just telling you that the basic account can only support this type of URL. It will be fine to use this and you can just click the Next button.
The next screen will allow you to select the framework you wish to use, click Django. This will then produce a list of Python versions, click the highest number for example 3.8 is the current python version:
Finally, when you click on the Python version the following screen will be displayed:
At this point you can change your project name, the default is 'mysite'. But you should leave the directory to the current value. Click Next to complete the process.